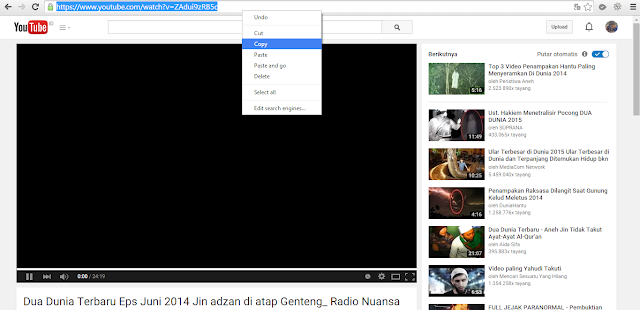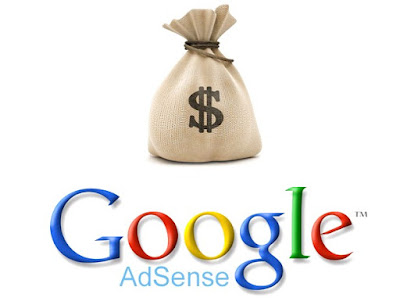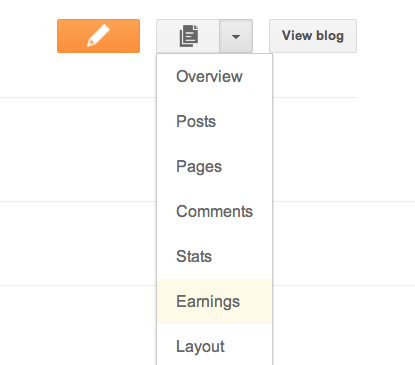Cara Mudah Download Lagu Raya MP3
Dalam bulan puasa yang penuh keberkatan ni, mesti ramai yang menantikan dendangan lagu-lagu raya yang syahdu berkumandang di corong-corong radio. Bagi yang berkemampuan tu, ada yang sanggup beli koleksi-koleksi lagu raya di kedai-kedai CD.
Di blog Cara Mudah Tahu kali ni, kami nak bagi Cara Mudah Download Lagu Raya MP3 dengan PERCUMA. Tak perlu lah nak beli-beli dah, download jer kat sini.
Di bawah ni saya senaraikan antara Lagu-lagu Raya MP3
Cara Mudah Download Lagu Raya MP3 - Full Album
V.A - Hangatnya Raya (2010)

1. Hafiz,Aril,Ayu & Anne - Hanya Kerana Cinta (4:28)
2. Kieran,Tomok,Mawi & Ikhwan - Salam Silaturrahim (3:51)
3. Akim,AG & Black - Rindu Yang Telah Pergi (4:11)
4. Stacy,Farah Fauzana,Shila & Leya - Bunga Api Di Hati (2:36)
5. Faizal Tahir,Shahir & Faizal Ismail - Tiba (3:26)
6. Various Artists - Salam Lebaran (3:21)
7. M. Nasir - Satu Hari Di Hari Raya (3:33)
8. Nassier Wahab,Elly Mazlein & Fiffy Natasha - Sketsa Di Pagi Raya (3:26)
9. Siti Nurhaliza - Anugerah Aidilfitri (3:56)
10. Lan Kristal & Leez - Suasana Di Hari Raya (3:16)
11. Saleem - Salam Dunia (4:07)
12. Siti Nurhaliza - Sesuci Lebaran (4:03)
13. Jamal Abdillah & Salem - Lambaian Aidilfitri (4:36)
14. Khalifah & Kristal - Doaku Pohonkan (3:50)
15. Sudirman - Dari Jauh Ku Pohon Maaf (3:49)
========================
V.A - Nur Syawal (2004)

1. Various Artist - Ayat Al - Quran (Al - Baqarah 83) , Qasidah & Narration (2:40)
2. Hijjaz - Rahmat Ramadhan (3:44)
3. In - Team & Unic - Kemuliaan Ramadhan (4:12)
4. Hijjaz - Sinar Ramadhan (3:49)
5. Unic - Muhasabah Ramadhan (4:37)
6. Hijjaz - Ramadhan Bulan Berkat (3:00)
7. Unic & Mestica - Hikmah Bulan Mulia (4:17)
8. Various Artist - Takbir Hari Raya (2:23)
9. In - Team & Unic - Track09 (4:44)
10. In - Team - Kemaafan Di Aidilfitri (4:30)
11. Hijjaz - Salam Kemaafan (3:56)
12. Hijjaz - Sekuntum Kemboja Yang Gugur (4:40)
13. In - Team & Unic - Zapin Hari Raya (5:40)
14. Hijjaz, In - Team, Unic, Mestica - Senandung Aidilfitri (4:37)
==================
VA - Memori Hit Dangdut Hari Raya
01. BERSAMA DI HARI RAYA – MAS IDAYU (lagu baru)
02. HARI INI HARI RAYA – IWAN, AMELINA CICI FARAMIDA & SHEEDA
03. TAKBIR RINDU – IWAN
04. DENDANG PERANTAU – SHEEDA
05. GEMBIRA BERSAMA DI HARI RAYA – AMELINA
06. INDAHNYA BERAYA DI DESA – SHEEDA
07. PERTEMUAN DI HARI RAYA – AMELINA & SHEEDA
08. SUASANA HARI RAYA – AMELINA
09. SELAMAT HARI RAYA – AMELINA
10. HARI RAYA BAHAGIA – CICI FARAMIDA
11. SELAMAT HARI RAYA – DATUK SHARIFAH AINI
12. AIDILFITRI – DATUK SHARIFAH AINI
13. SUARA TAKBIR – DATUK SHARIFAH AINI
14. MEDLEY HARI RAYA – DATUK YUSNI HAMID & ELIAS SHAH
Selamat Hari Raya – Datuk Yusni Hamid
Dendang Perantau – Elias Shah
Suasana Hari Raya – Datuk Yusni H
Selamat Hari Raya – Elias Shah
Aidilfitri – Datuk Yusni Hamid
Suara Takbir – Elias Shah
Bila Takbir Bergema – Datuk Yusni Hamid
Menjelang Hari Raya – Elias Shah
Suasana Riang Di Hari Raya – Datuk Yusni Hamid
Cahaya Di Aidilfitri – Elias Shah
"A COMPILATON OF FAMOUS HARI RAYA DANGDUT SONGS FROM IWAN, AMELINA, SHEEDA AND CICI FARAMIDA. NEW SONG BY MAS IDAYU – BERSAMA DI HARI RAYAPLUS CLASSIC REDITION OF POPULAR HARI RAYA SONG BY 2 QUEEN OF SONGS – DATUK YUSNI HAMID (MEDLEY WITH ELIAS SHAH)DAN DATUK SHARIFAH AINI."
=================
Syoknye Raya (2007)

CD1
1. VA - Takbir Raya (1:07)
2. Nassier Wahab, Elly Mazlein & Fiffy Natasha - Sketsa Di Pagi Raya (3:28)
3. Shidee, Othman Hamzah, Nassier Wahab, Lan Kristal, Elly Mazlein, Leez & Fiffy Natasha - Kenangan Di Pagi Lebaran (4:32)
4. M Nasir - Satu Hari Di Hari Raya (3:11)
5. Kristal - Cahaya Aidilfitri (3:48)
6. Elly Mazlein - Selamat Berhari Raya (3:35)
7. Nassier Wahab - Dendang Perantau (2:54)
8. Wann - Aidilfitri (3:49)
9. Mamat (Exist) - Ku Pohon Restu Ayah Bonda (2:47)
10. Kristal - Bondaku Yang Jauh Di Mata (4:31)
11. Nassier Wahab - Menjelang Hari Raya (3:31)
CD2
1. Saleem & Wann - Inang Palembang (3:56)
2. Shidee - Salam Di Pagi Lebaran (4:03)
3. Saleem & Wann - Seloka Hari Raya (3:02)
4. Kristal - Mensyukuri Aidilfitri (4:46)
5. Nassier Wahab - Suara Takbir (3:06)
6. Lan Kristal & Leez - Suasana Di Hari Raya (3:20)
7. Nassiier Wahab - Lambai Desa Lebaran (4:52)
8. M Daud Kilau - Di Hari Kemenangan Ini (5:32)
9. Wann - Suasana Hari Raya (2:40)
10. Screen - Syawal Yang Mulia (4:37)
11. Poey Stings - Kembali Di Aidilfitri (4:40)
12. Nassier Wahab - Kepulangan Yang Di Nanti (3:45)
Credit to cikgumoka